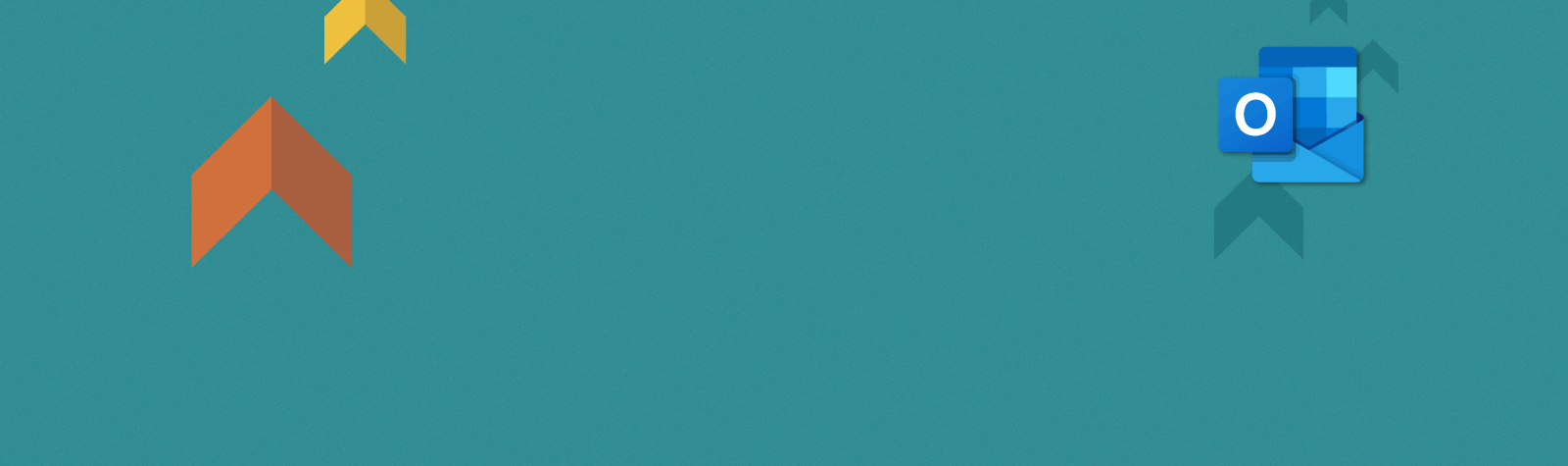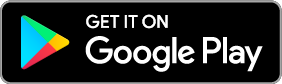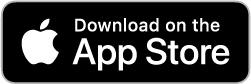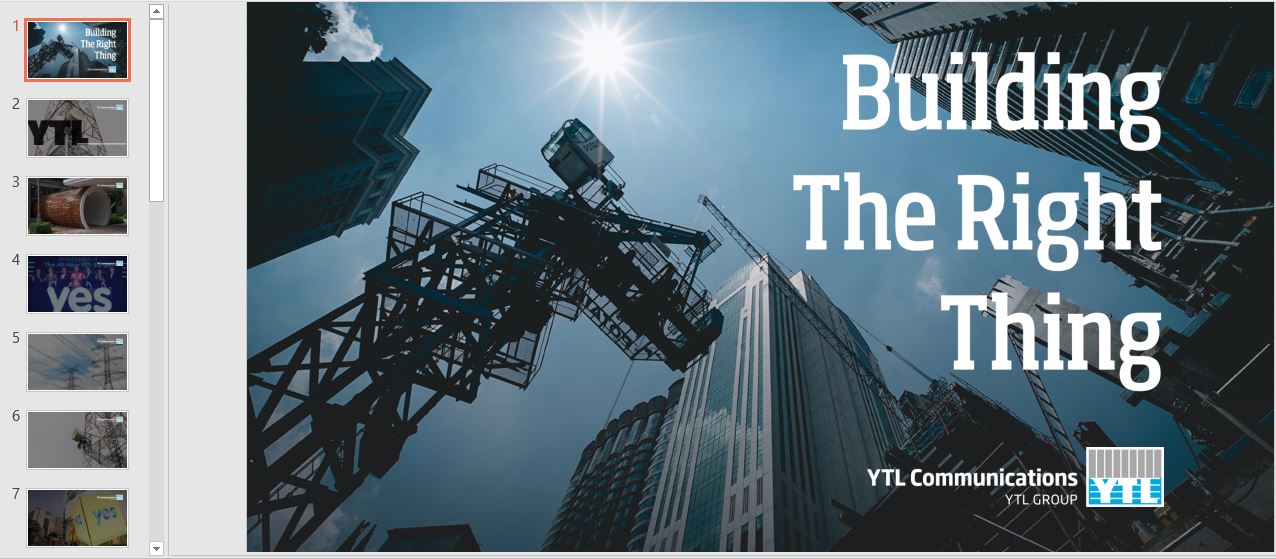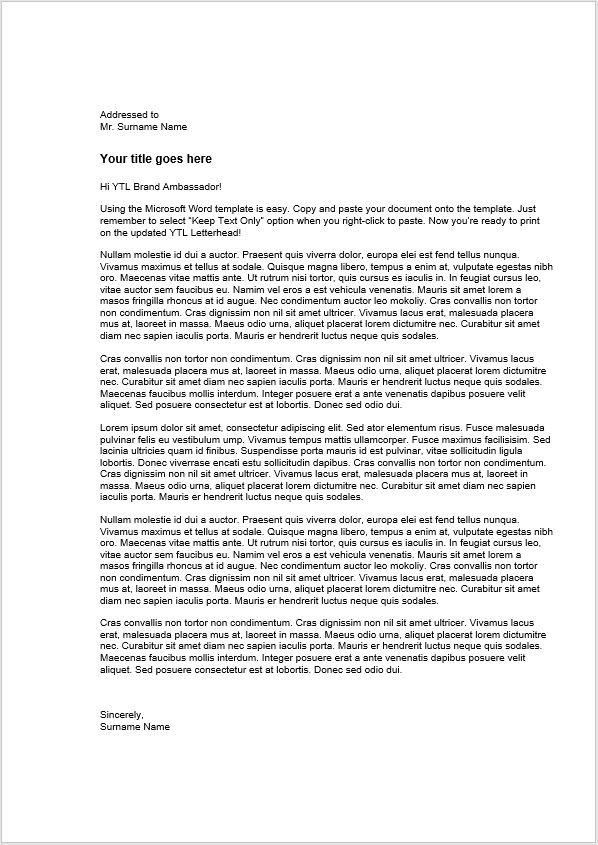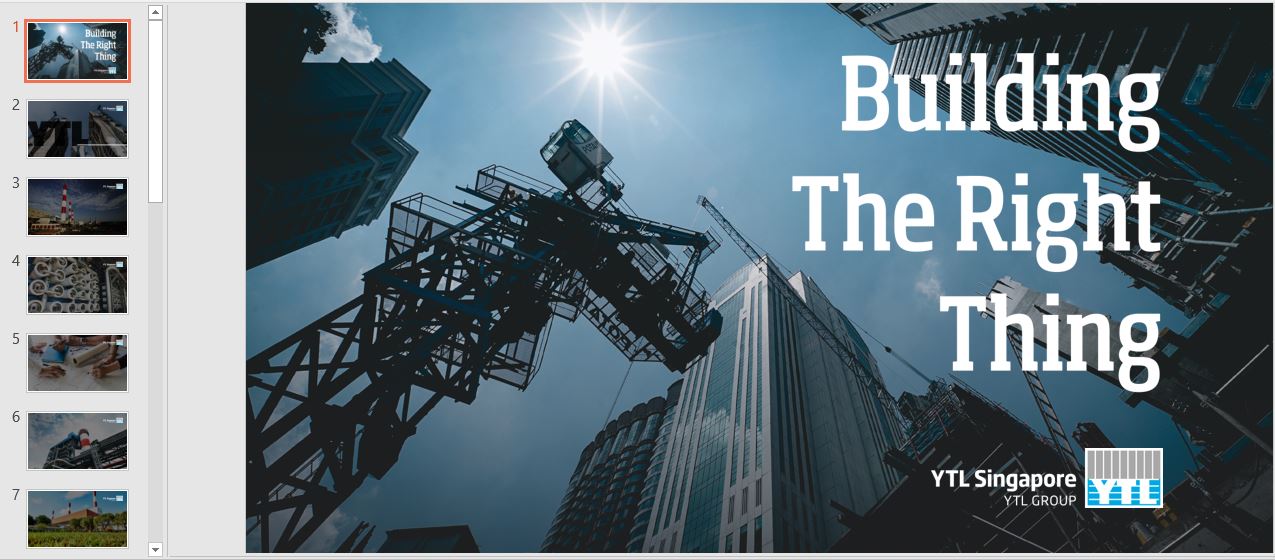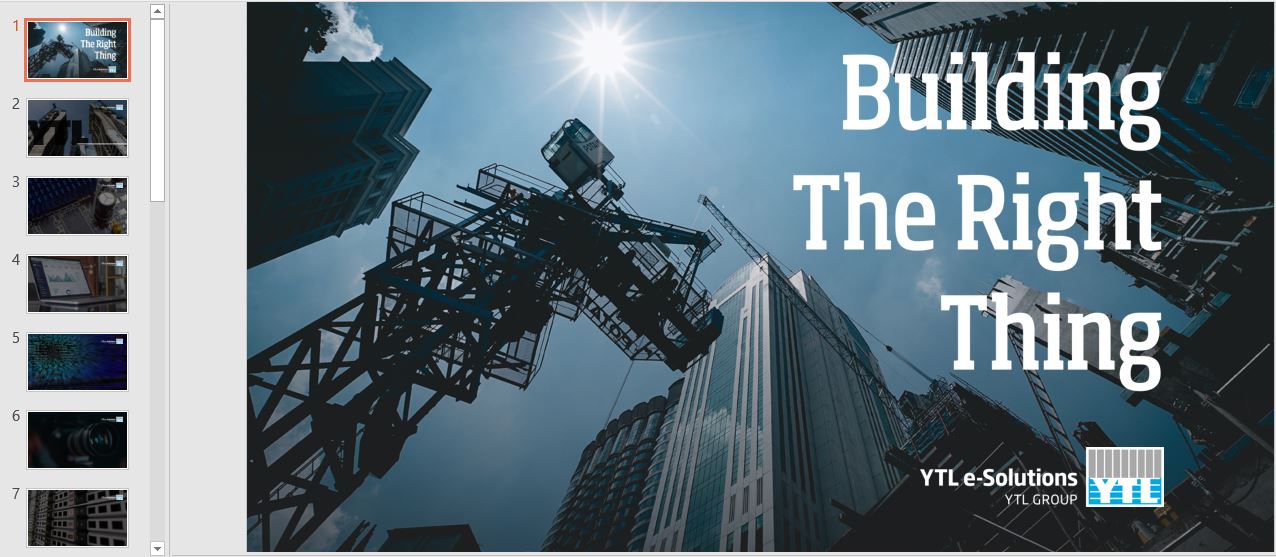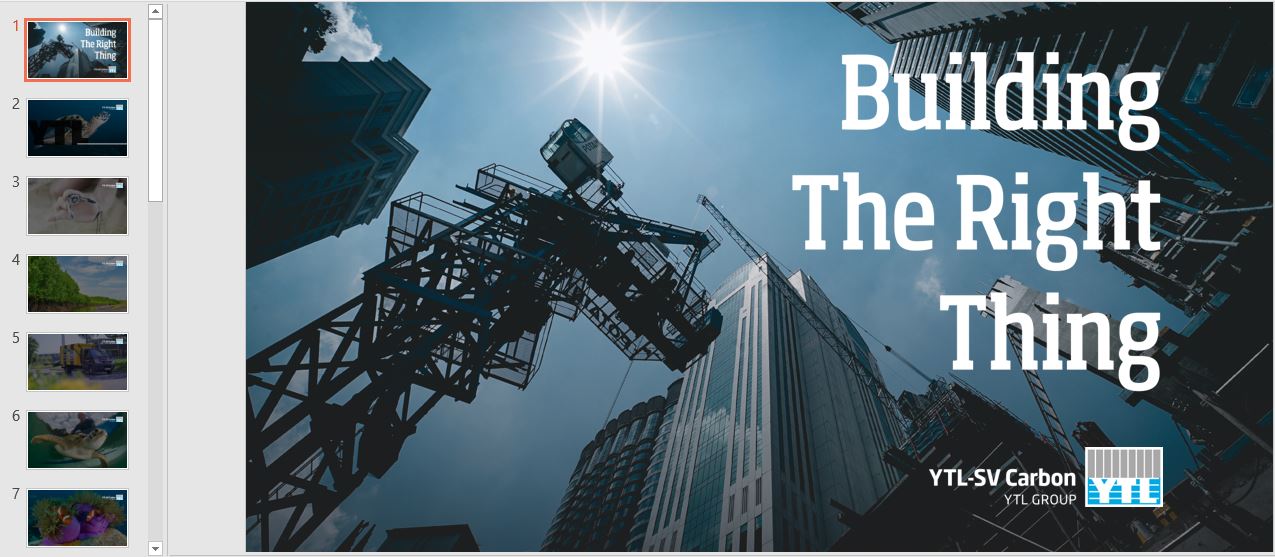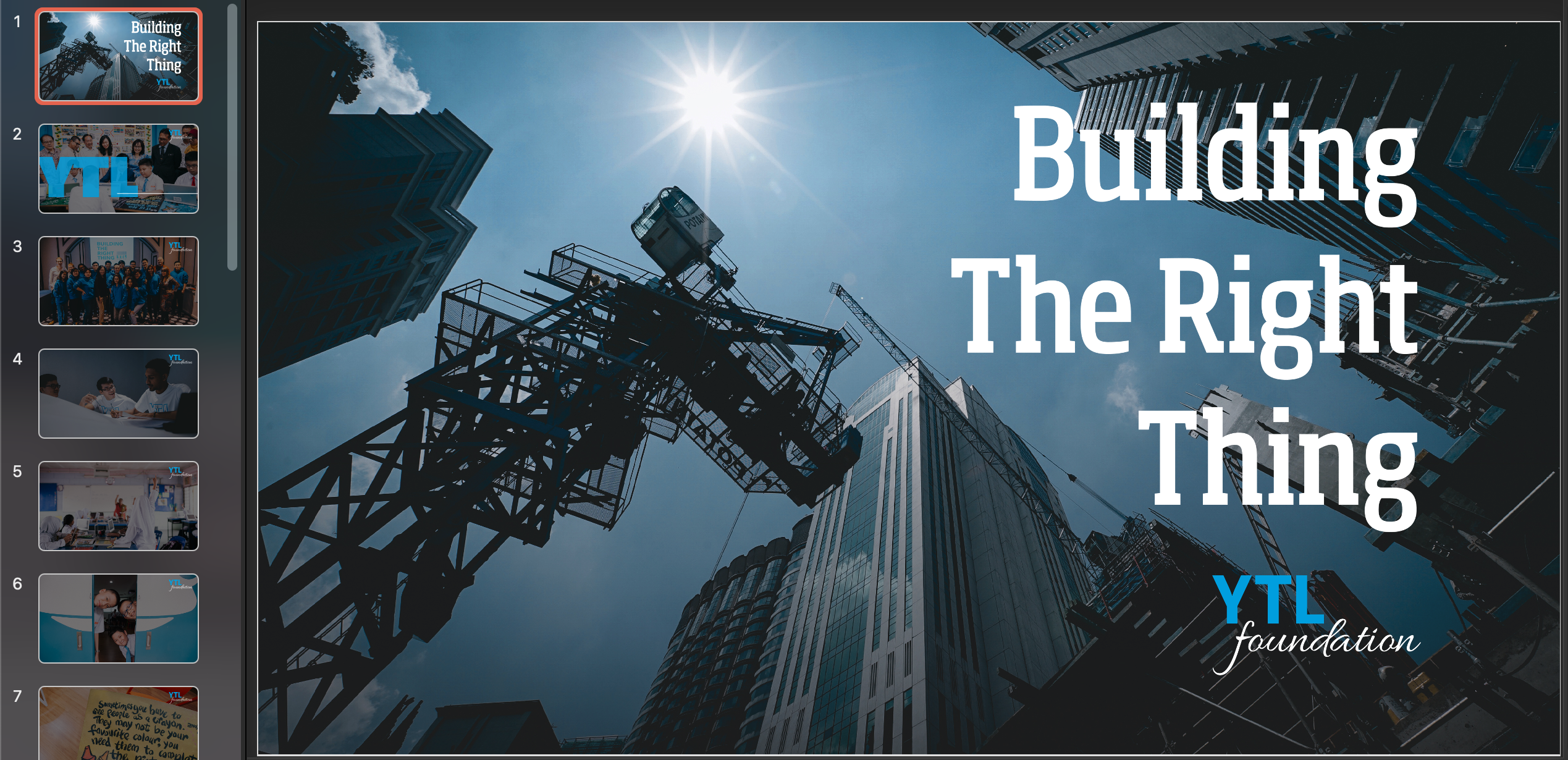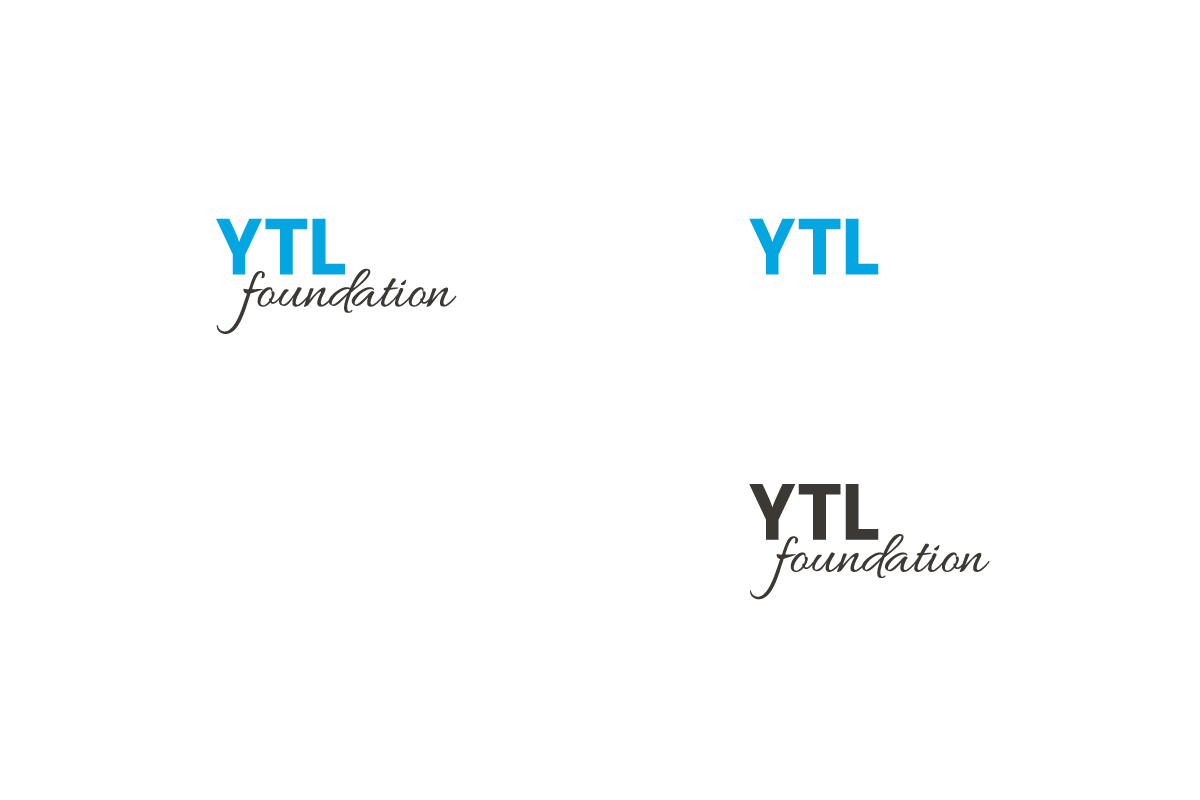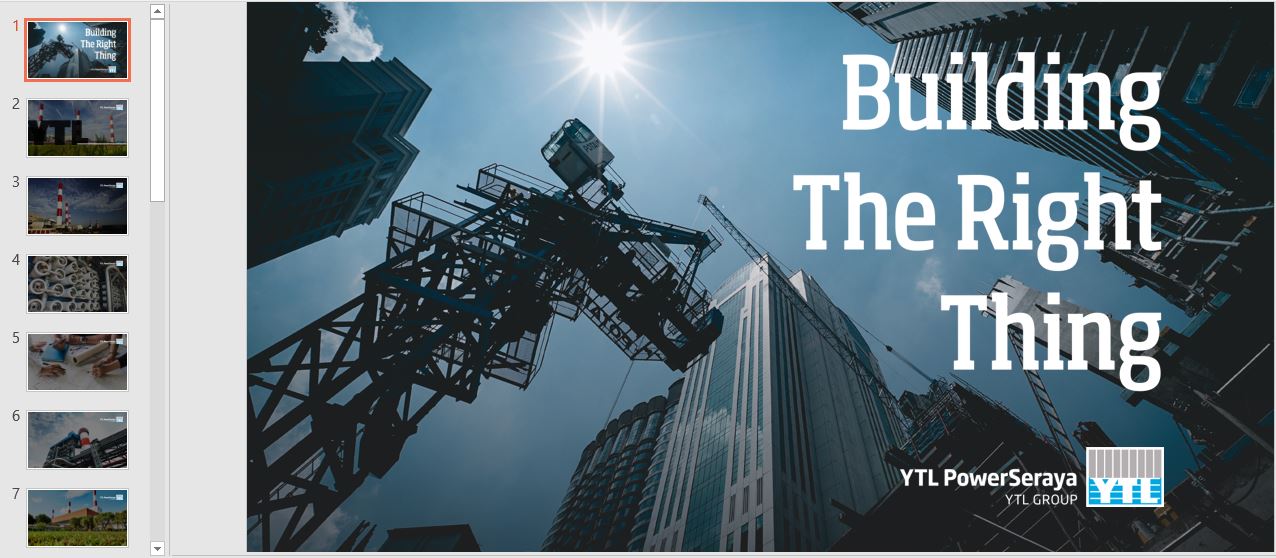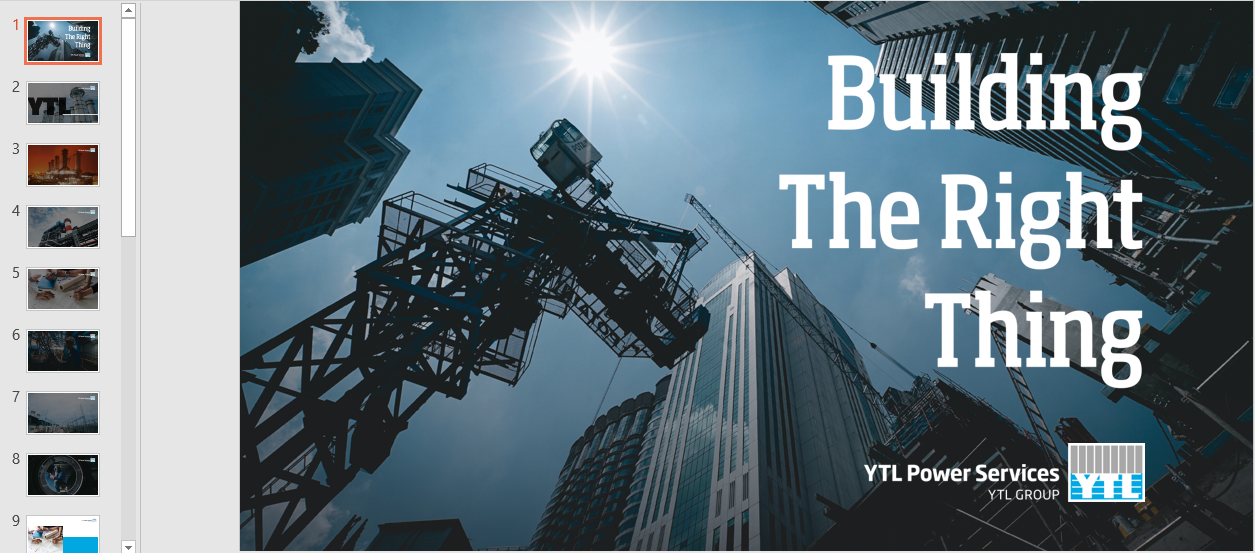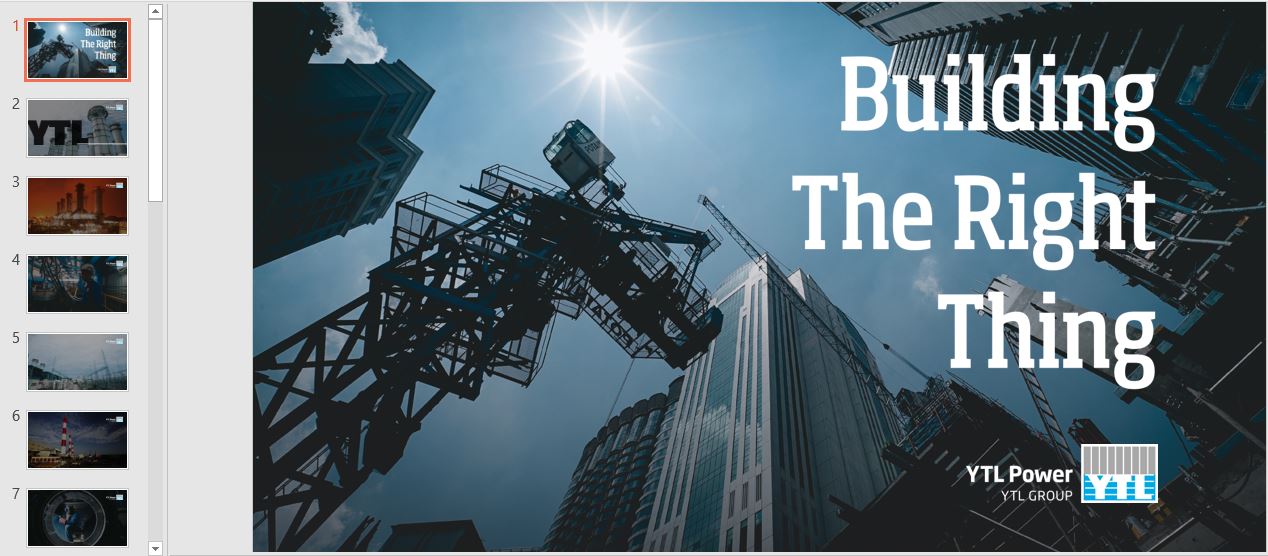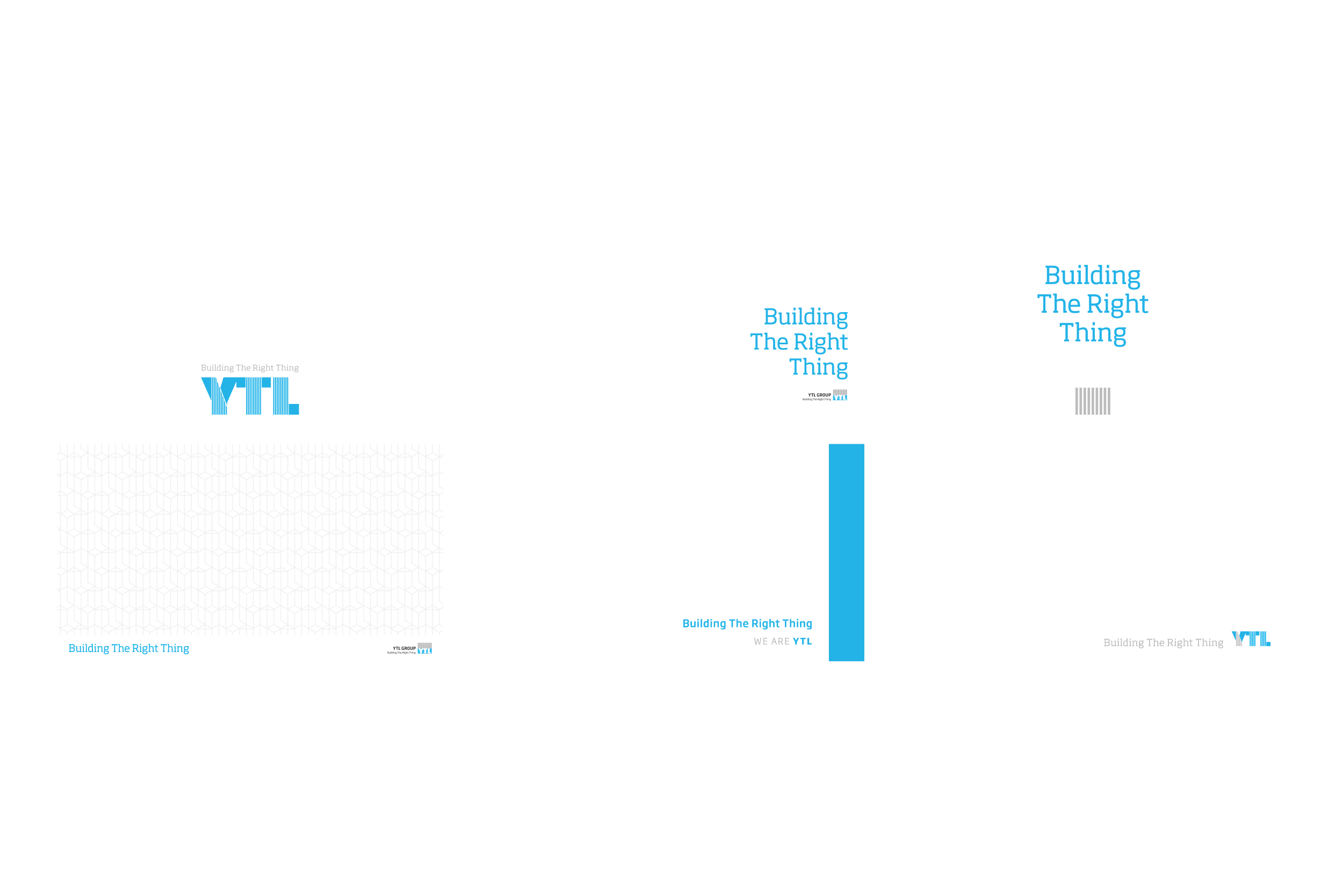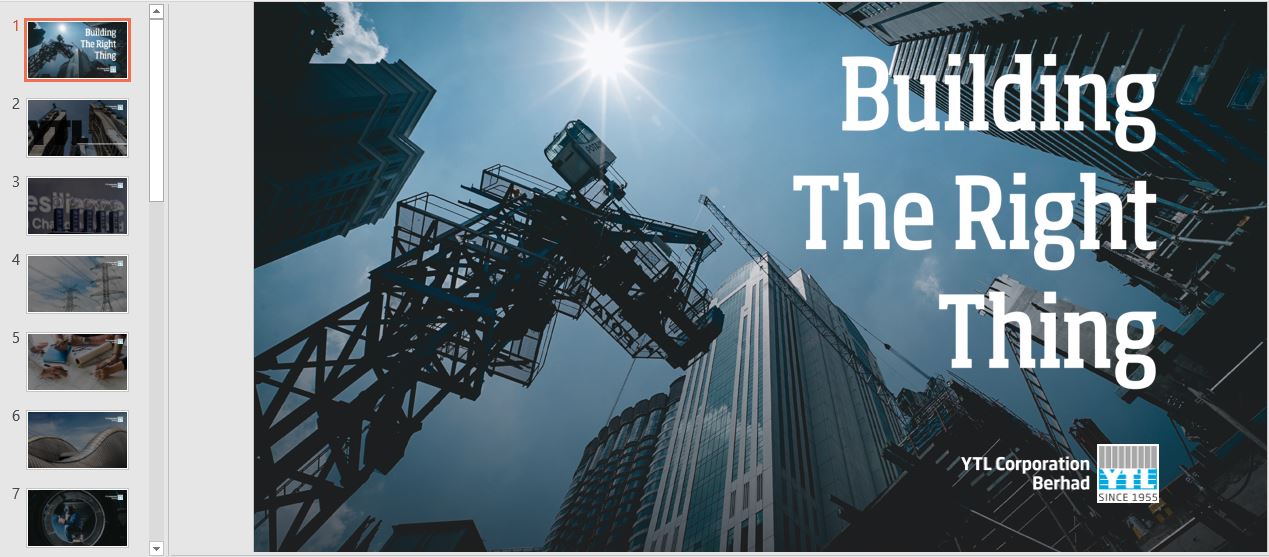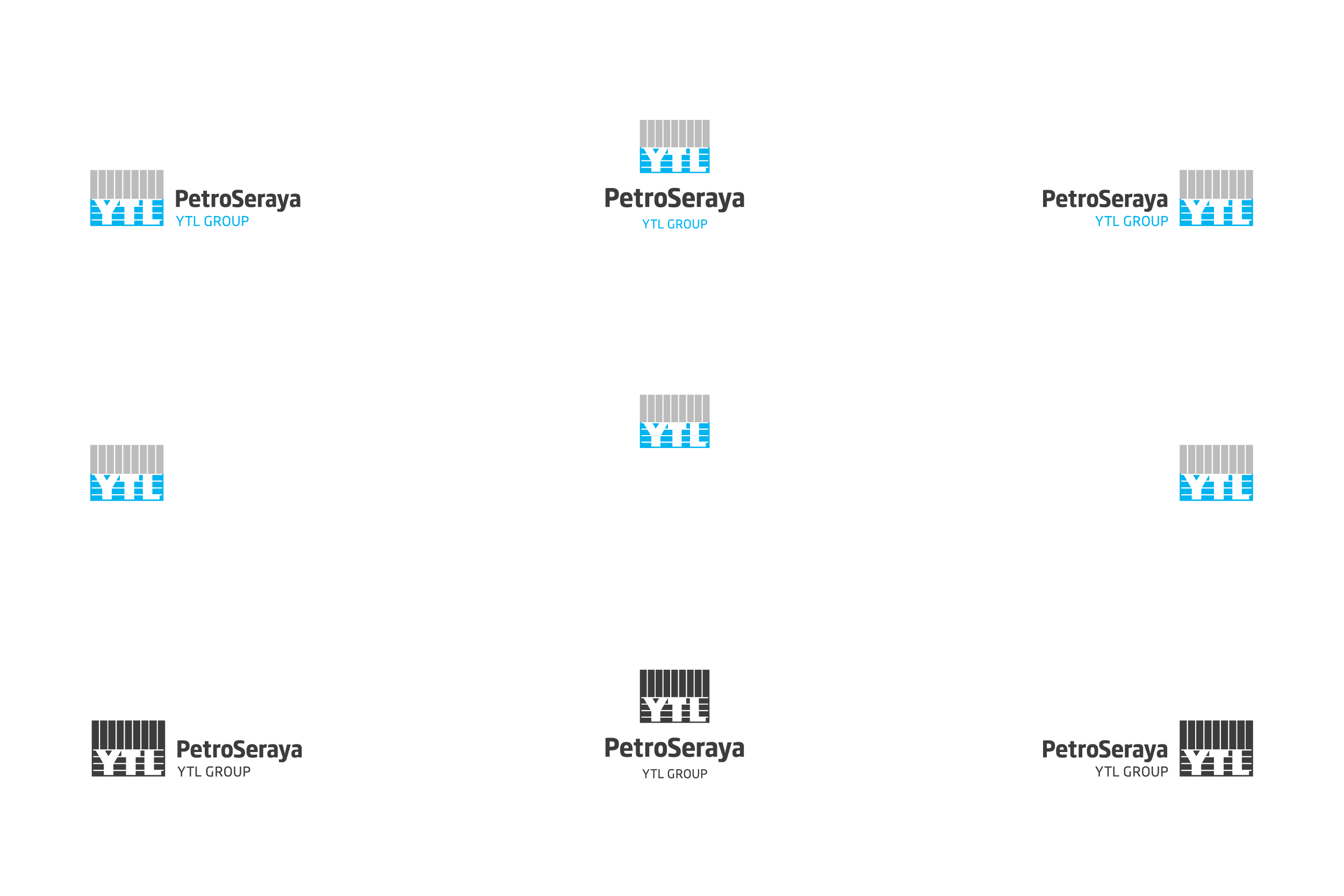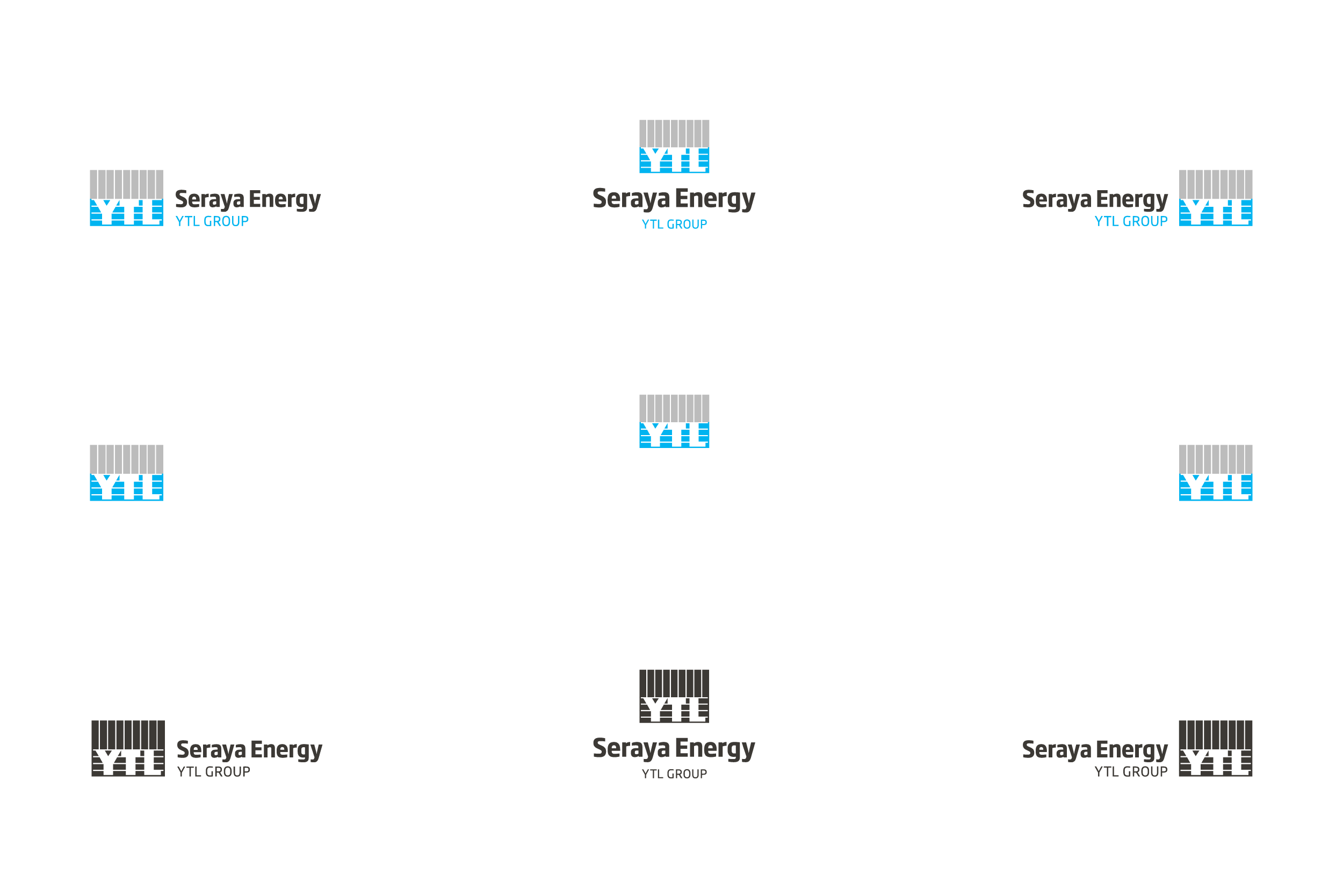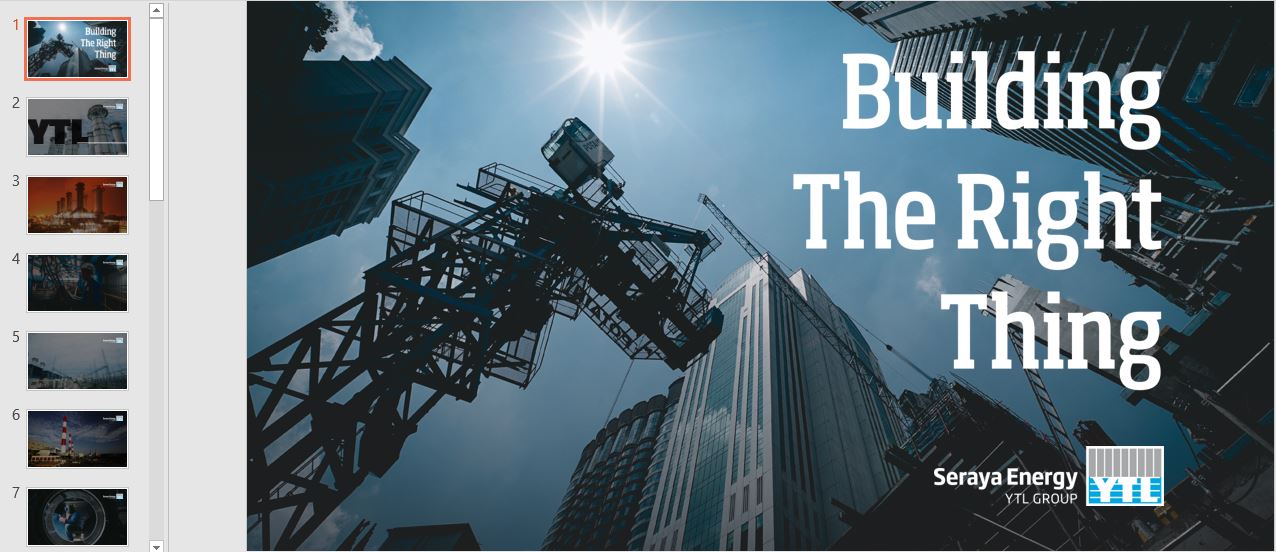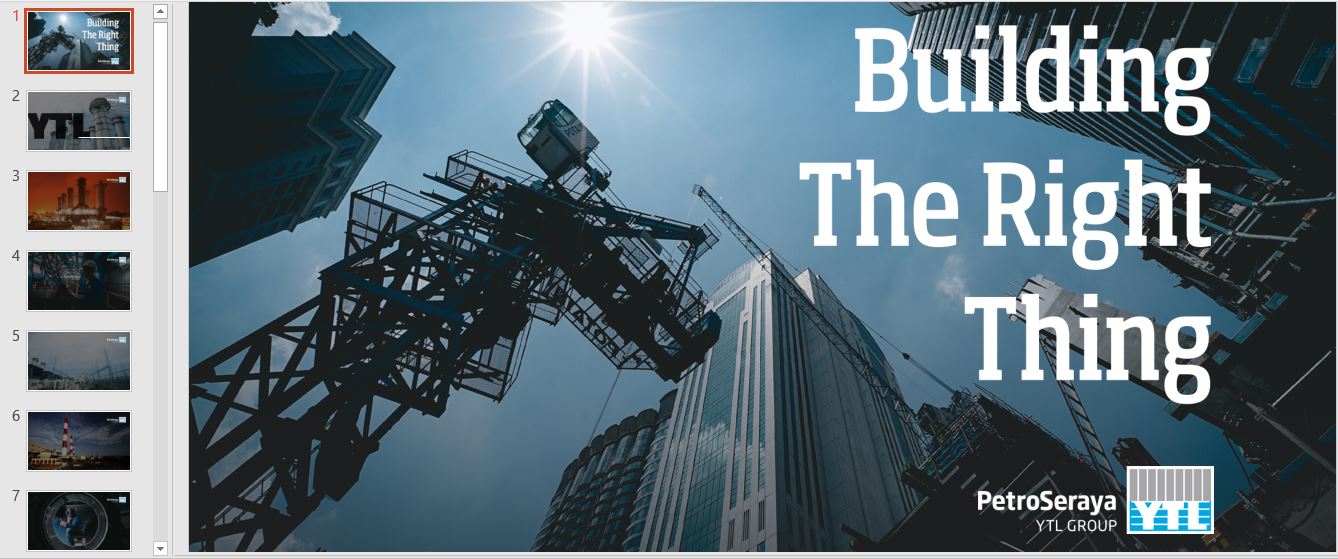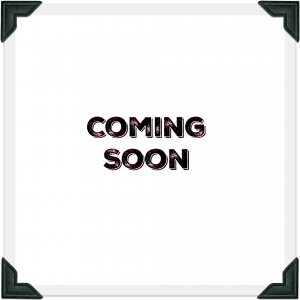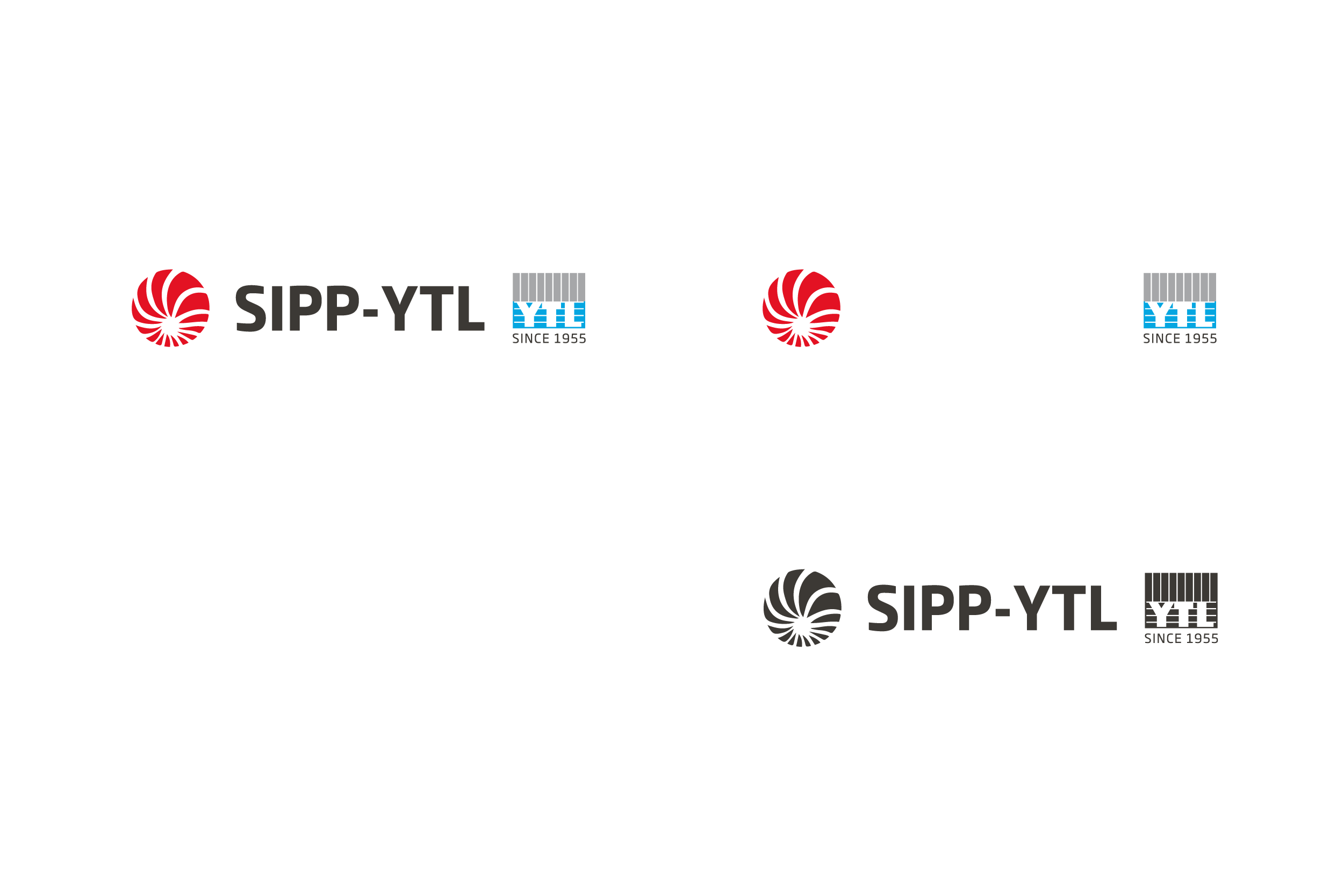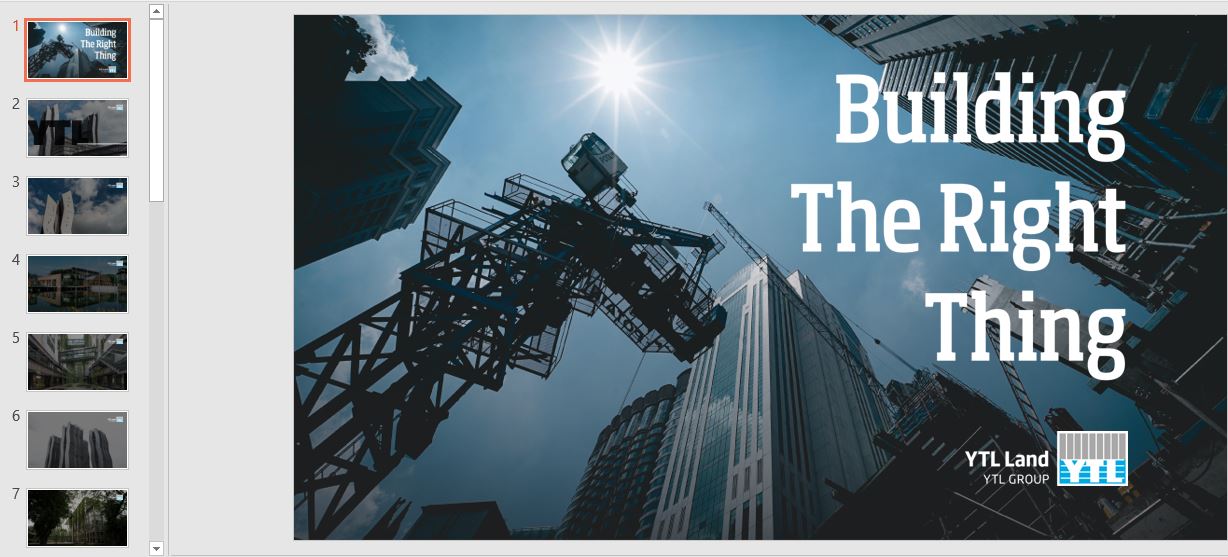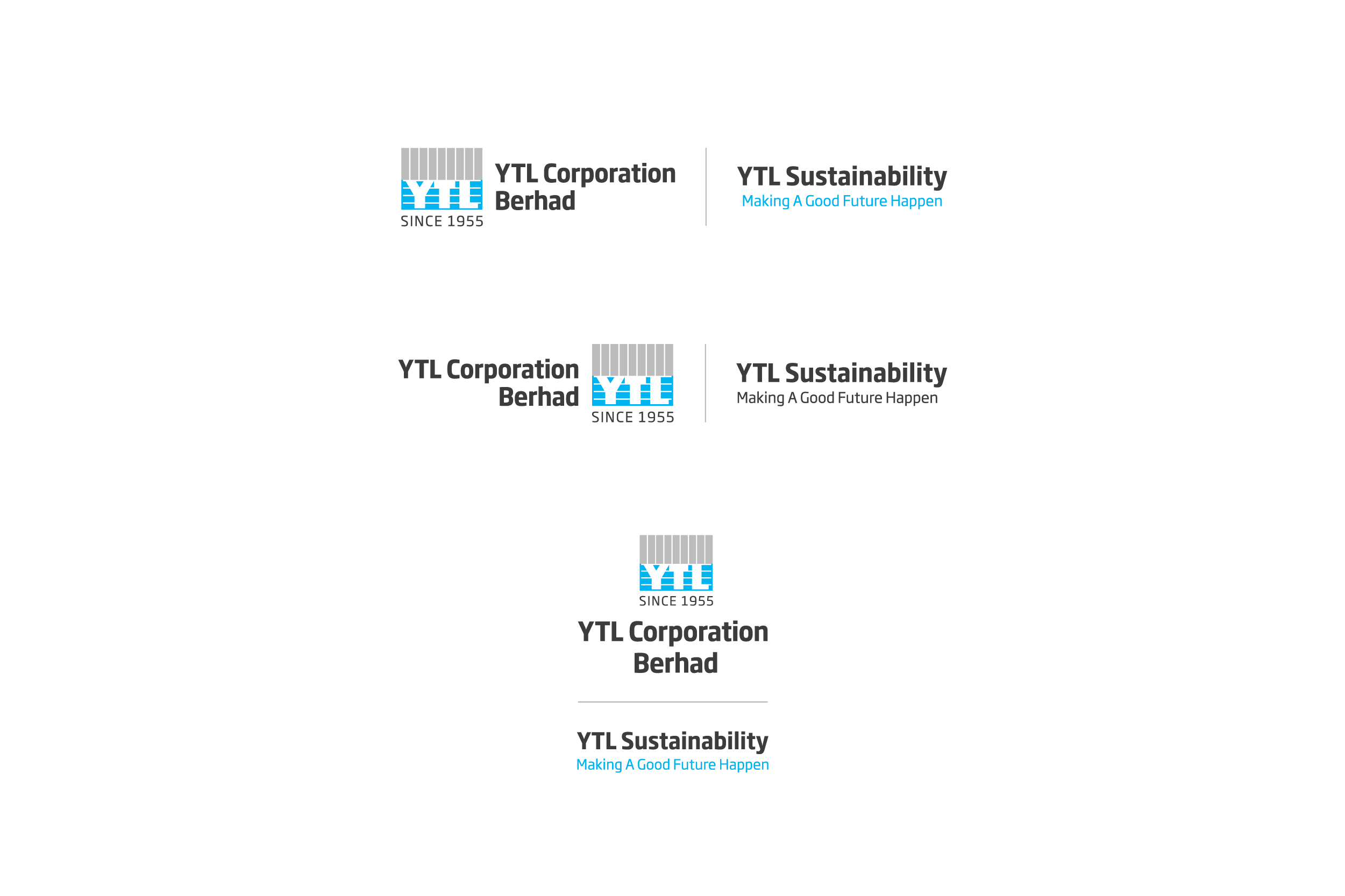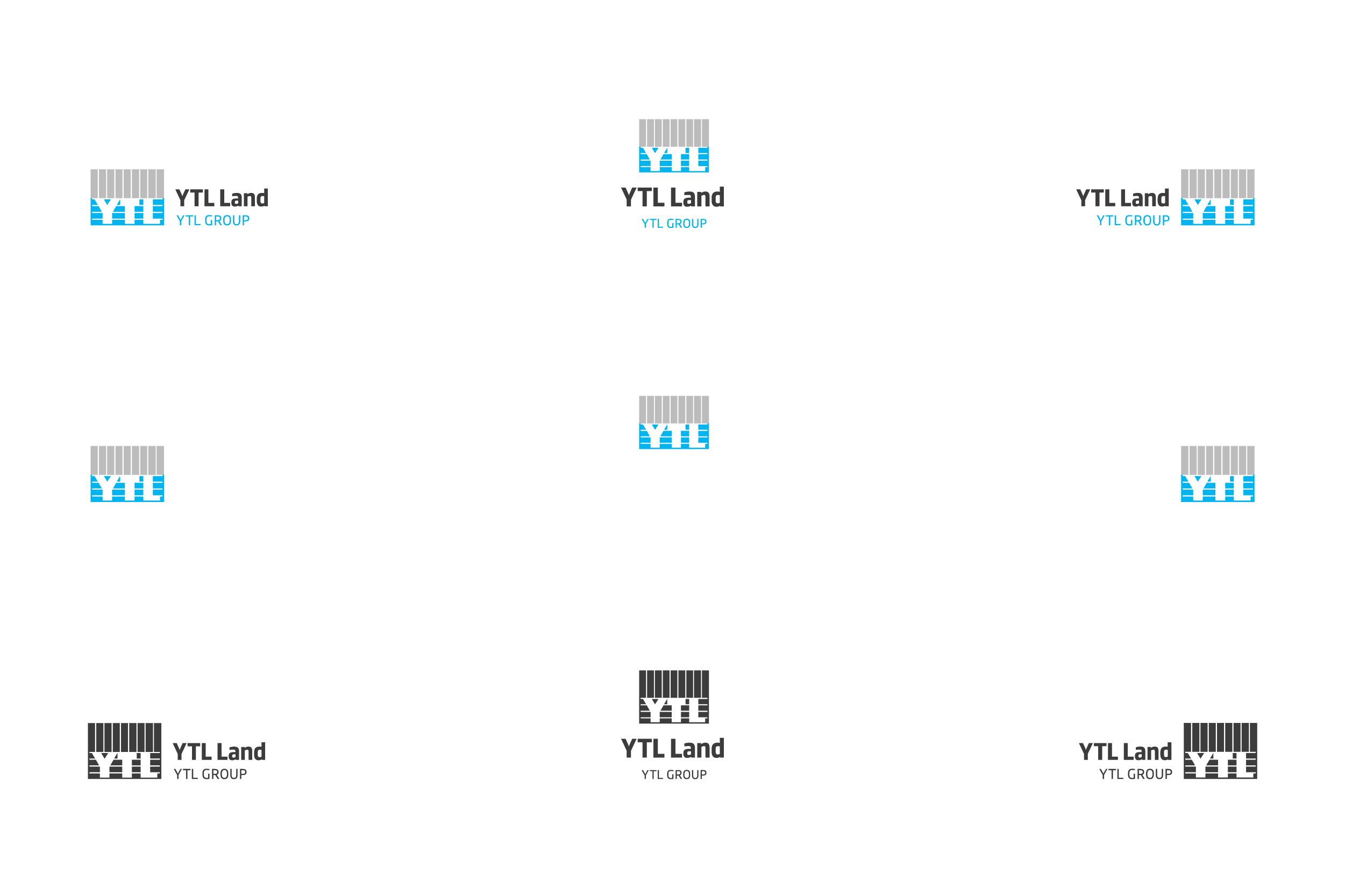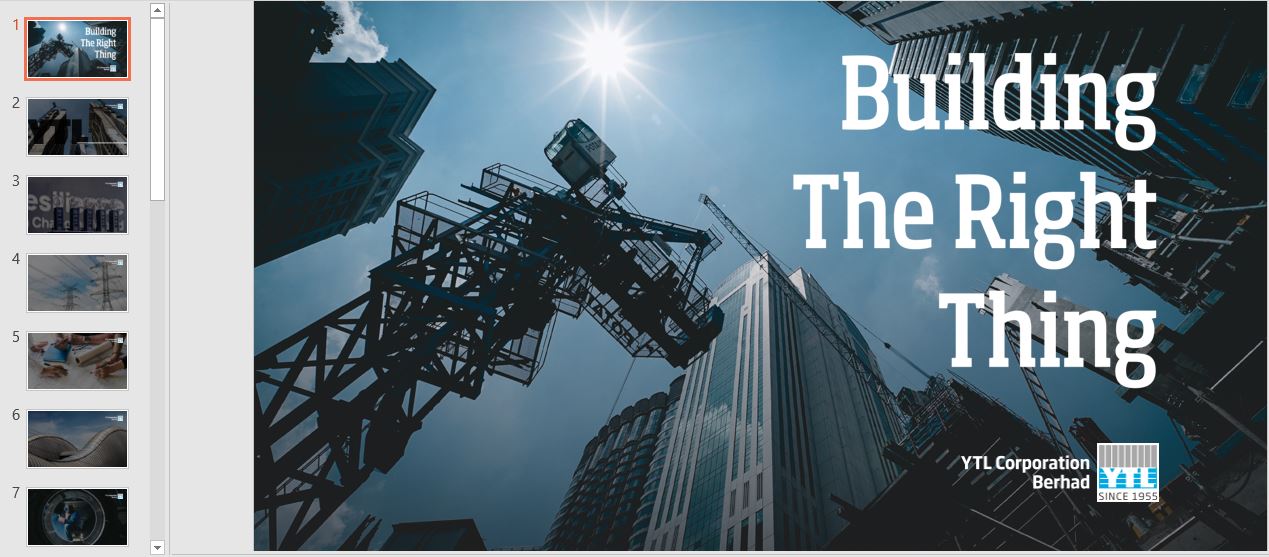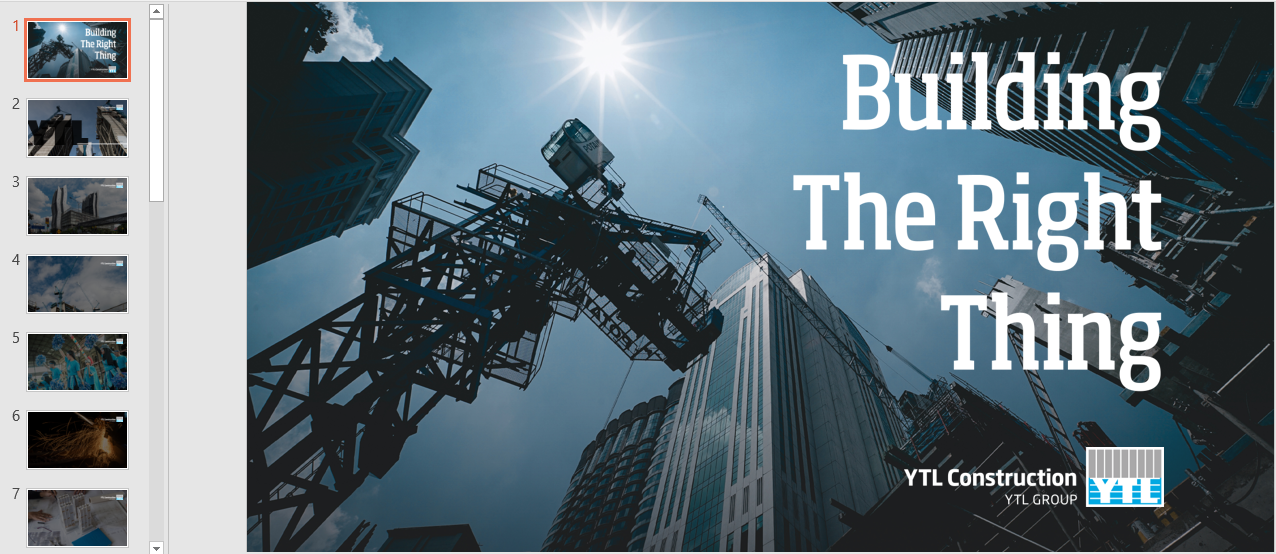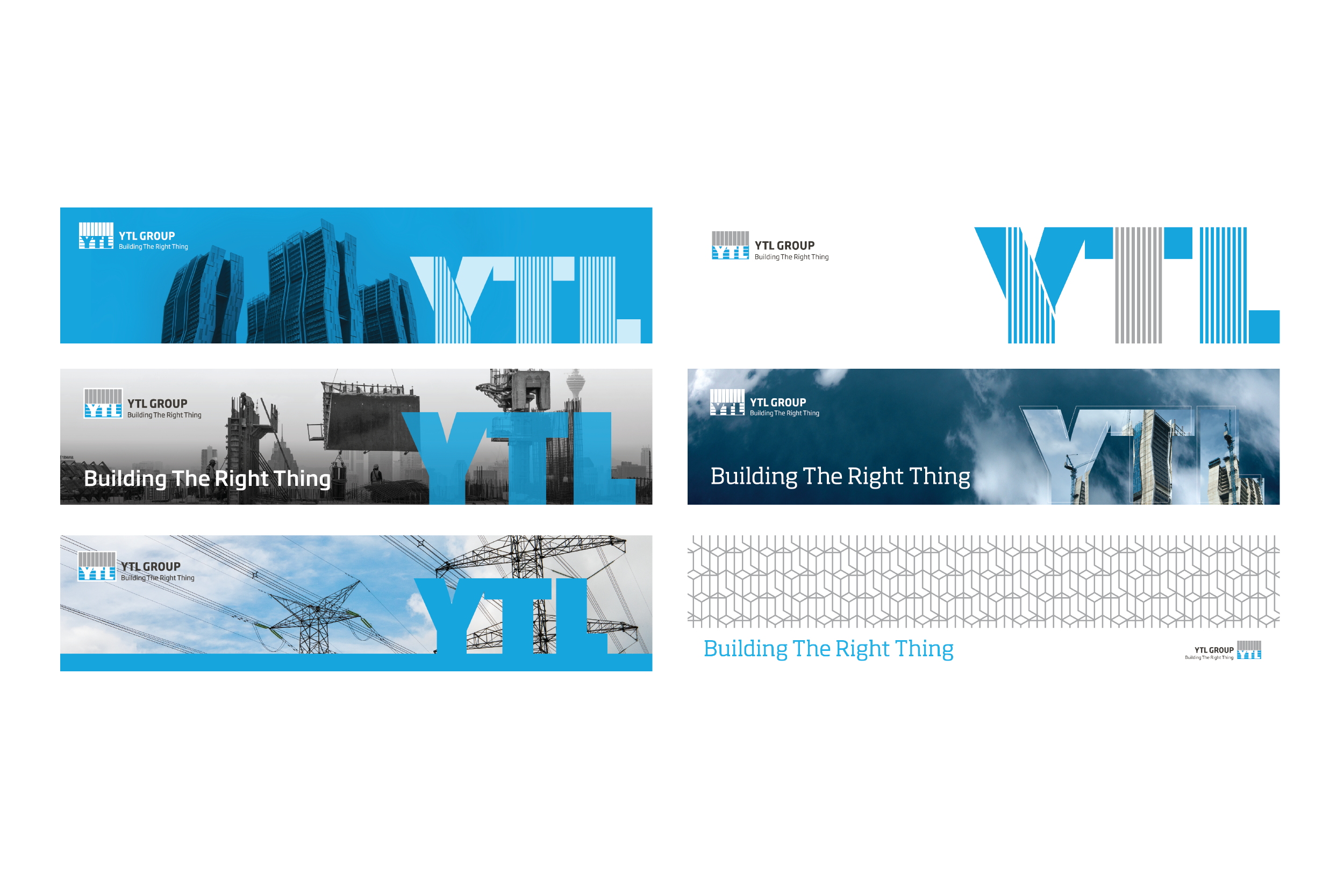Your step-by-step guide to set up Outlook in these devices.
For the first time logging into Microsoft 365, start with the browser for the best experience!
Step 1
- Go to office.com/signin
- Insert the email address given by IT
eg. user@ytl.com.my / user@sippytl.com
- Click “Next”
Step 3
Step 4
Fill in your email address according to the format.
Add @ytlcorp.
onmicrosoft.com
after your name.
On this page, fill in your email address exactly as given by IT.
user@ytl.com.my
or
user@sippytl.com.my
TIP
Delete @ytlcorp.onmicrosoft.com on this page if autofilled. Use @ytl.com.my/sippytl.com.my here.
Step 5
Step 6
When prompted for the password, insert your password. Click “Sign in”.
Click “Maybe Later” when asked about adding another account.
Start using Outlook Mobile!
TIP
For the first time using Microsoft 365, sign in on your browser. Change from the IT-generated password to your own password.
Note: Please exit/close your Outlook Desktop before you start the Microsoft 365 setup.
Step 1
Step 2
- Go to “Start” and search “Control Panel” for quick access
- Open “Control Panel”
- Click on the arrow on the address bar (top of the window)
- Select “All Control Panel Items” to see all items
TIP
Use your browser to sign in if this is your first time. Click on the Browser tab to learn how!
TIP
If your Outlook is the 2003 or 2013 version, please use the browser version of Microsoft Outlook to receive the latest version of Outlook and its features.
Your step-by-step guide to set up Outlook in these devices.
For the first time logging into Microsoft 365, start with the browser for the best experience!
Step 1
- Go to office.com/signin
- Insert the email address given by IT
eg. user@ytl.com.my / user@sippytl.com.my
- Click “Next”
Step 3
Fill in your email address according to the format.
Add @ytlcorp.onmicrosoft.com
after your name.
Step 4
On this page, fill in your email address exactly as given by IT.
user@ytl.com.my
or
user@sippytl.com.my
TIP
Delete @ytlcorp.onmicrosoft.com on this page if autofilled. Use @ytl.com.my/sippytl.com.my here.
Step 5
When prompted for the password, insert your password. Click “Sign in”.
TIP
For the first time using Microsoft 365, sign in on your browser. Change from the IT-generated password to your own password.
Step 6
Click “Maybe Later” when asked about adding another account.
Start using Outlook Mobile!
Note: Please exit/close your Outlook Desktop before you start the Microsoft 365 setup.
Step 1
- Go to “Start” and search “Control Panel” for quick access
- Open “Control Panel”
Step 2
- Click on the arrow on the address bar (top of the window)
- Select “All Control Panel Items” to see all items
TIP
Use your browser to sign in if this is your first time. Click on the Browser tab to learn how!
TIP
If your Outlook is the 2003 or 2013 version, please use the browser version of Microsoft Outlook to receive the latest version of Outlook and its features.
Additional Support
If you encounter problems after trying the above steps, please contact the SUPPORT TEAM via these channels:
Additional Support
If you encounter problems after trying the above steps, please contact the SUPPORT TEAM via these channels:
Email the IT Team
at 365support@ytl.com
Join the live Zoom helpline
Duration: 30th August – 2nd September during work hours